Convert Files - Free MPG to MP4 converter.Free online video converter.
Summary :MP4 is one of the most popular file formats you can see easily. Almost all systems, programs, apps, and devices give support to this multimedia container format. However, there are still some people asking how to convert a file from MP4 to MPG. Noticing this, MiniTool decided to offer different ways to help people convert MP4 to MPG (or MPG to MP4) on both Windows and Mac systems.
About MP4 and MPG
Miro Video Converter is a free AVI to MP4 converter for Mac, Windows and Linux. Let's check what is also supported apart from free converting AVI to MP4. It supports drag-and-drop command to convert AVI to MP4 for free. If you want to convert AVI to device, it also leaves you the option to convert video to various devices directly. By Free Converting. This Free MPG to MP4 Converter can be used to convert MPG files to the more commonly used MP4 file format. When there is a need for certain files to be played on a mobile. How to convert MPG to MP4 using 4Easysoft Free MP4 Converter: Launch this software and add one or more MPG videos to this software using its Add File button. After that, select the General Profile if you want output videos compatible with PCs or select device-specific profiles like iPhone, iPod, etc. To get device specific output video.
What you need to keep in mind first is that both MP4 and MPG are popular digital multimedia container formats used to store video and audio data. You can find video files saved in MP4, MPG, and other formats easily on the internet. This post will focus on the conversion from MP4 to MPG (and MPG to MP4). But before that, let’s get to know about MP4 and MPG briefly.
What Is MP4
MP4, also known as MPEG-4 Part 14, it is one of the most popular formats for video files. This MPEG-4 video file format supports streaming over the internet. The files kept in MP4 format are highly versatile and compressed. The corresponding file extension is .mp4 and it is often hidden on Windows (you can make it show up easily by changing the Folder View options – unchecking Hide extensions for known file types). In addition to video and audio data, the MP4 can also be used to store subtitles and still images.
The MPEG-4 Part 14 version was first released in 2003 while the MPEG-4 Part 12 version was out in 2001 based on Apple’s QuickTime File Format (.mov). Many other MPEG features are added to MPEG-4 Part 14.
As a result, the size of MP4 files is smaller than other video formats. Meanwhile, MP4 is widely used by movies and video clips.
What Is MPG
MPG is a digital video format standardized by the Moving Picture Experts Group. It contains high-quality data and is used widely to create movies distributed on the internet. The MPG format can be used to store video, audio, and metadata and its file extension is .mpg.
MPEG-1 and MPEG-2 audio and video compression standards are often used by MPG format.
- Both MPEG-1 and MPEG-2 are compatible with Windows, macOS, and mobile platforms.
- The quality of MPEG-1 is lower than that of MPEG-2. The MPEG-1 is able to compress VHS video and CD audio without losing too much quality.
- MPEG-2 was developed to compress videos and audios in higher quality. It is used in TV broadcasts and DVDs.
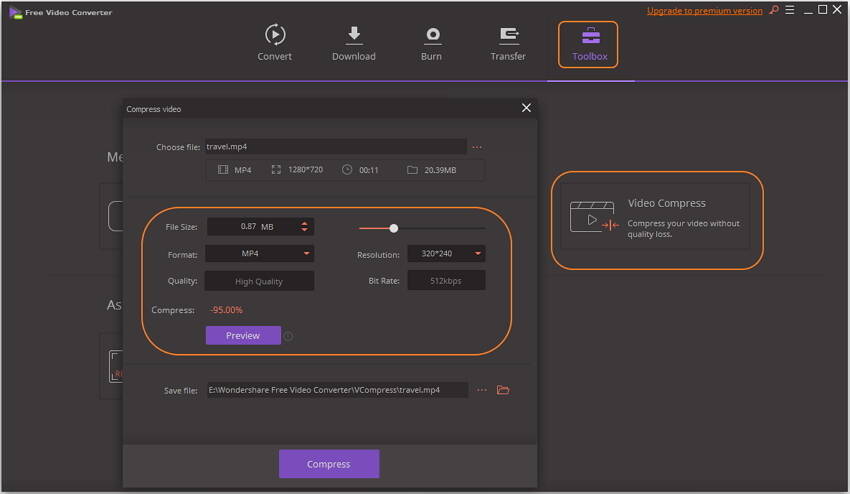
The MPG format was used in the video files to facilitate the downloading process and save disk space.
MPG vs MPEG
MPG is also referred to as MPEG – Moving Picture Experts Group (the popular MP4 and MP3 formats are also invented by this group). You can regard MPG as the short name of MPEG. Apart from this, there is no difference between the MPG video format and the MPEG video format.
The MPG was used in the past since the older versions of file systems and operating systems are restricted to 8.3 filenames: 8 letters, a period, and a three-letter file extension. That’s why MPEG is shortened as MPG and .mpeg is shortened as .mpg.
Convert MP4 to MPG
After reading the above content, you’ll know the conversion from MP4 to MPG, and conversion from MP4 to MPEG refer to the same thing. People sometimes need to change the file format of their videos from MP4 to MPG/MPEG (convert.mp4 to .mpg). But they don’t know how to do. In this post, I’ll introduce a free MP4 to MPEG converter and shows you the exact steps to convert your video files.
How to Convert MP4 to MPEG on Windows
Stage one, you should get a reliable MP4 to MPEG converter that won’t bring any damage to your data, disk, and system. Then, install it properly on your computer.
Let’s take MiniTool Video Converter as an example. You can download it directly by clicking on the button below.
How to install MiniTool Video Converter:
- Navigate to the path where you save the setup program: vc-setup.exe.
- Double click on this application file to open the installation wizard.
- Click Yes if you see a User Account Control window asking you to allow the app to make changes to your device.
- Click on the blue Install Now button in the middle to start the installation automatically.
- You can also click on the Custom Installation button in the upper right corner to specify Language & Installation Path and decide to participate in the Customer Experience Improvement Program or not. Then, click Install Now.
- Wait for the process to complete; the progress bar will go from 0% to 100% twice.
Stage two, you need to run this MP4 to MPEG converter to convert files.
How to convert MP4 to MPG?
Step 1: run the MP4 to MPEG/MPG converter.
- Click on the blue Start Now button in the middle to run the converter at once.
- You can also click on the X button in the top right corner and choose Later On to close the current window. After that, you can run the software whenever you want by double clicking on the software shortcut added to your desktop automatically.
Step 2: load the target MP4 videos.
- Click on the Add Files button in the upper left section -> navigate to the MP4 files you want to convert -> select them and click Open.
- You can also click on the down arrow next to Add Files -> select Add Files or Add Folder -> browse and select the target files or folder -> click Open.
- Another way to load the MP4 files into the software is by clicking on the big Add files icon in the middle and selecting the target files to open.
- Please close the software and restart it if you want to enable the drag & drop feature to add files directly.
Step 3: change the output format and settings.
- Click on the edit button after Target to change File Name and Output path -> click OK -> click on the edit button under Target to select Video tab, MPEG, and choose a resolution.
- You can also click on the down arrow after Output in the bottom left corner to change the storage path of all loaded MP4 files. Then, click on the down arrow after Convert all files to to select MPEG with a preferred resolution.
The default Output path is C:UsersusernameDocumentsMiniTool Video Converteroutput.
Step 4: convert MP4 to MPEG.
- Click on the Convert button on the right end of each file to convert one MP4 video at a time.
- You can also click on the Convert All button in the lower right corner to batch convert multiple files simultaneously.
After that, you should wait for the conversion process to end. You’ll see a success notification when it is finished.
Step 5: check the converted MPEG files.
- You should shift to the Converted tab and click on the Show in folder button to access the output folder directly.
- Also, you can open File Explorer and navigate to the Output path manually.
After that, you can try to play the converted video files if you like.
How to Convert MP4 to MPEG on Mac
If you want to convert MP4 to MPEG (or vise versa) on a Mac computer, you can search for converters that can be used on Mac:
- Get the converter and launch it on your Mac.
- Browse and add MP4 files you want to convert.
- Select MPEG as the output format.
- Start converting and wait for it to complete.
If you want to convert any video format to and from MP4 video in order to play it on iPhone, iPod, and Apple TV, you should use converters like Free MP4 Converter available in Mac App Store.
How to Convert MPG to MP4
When you want to convert MPG to MP4 (convert MPEG to MP4), you’ll ask questions like these: is there any free MPG to MP4 converter, what should I do to perform the conversion, etc.
Luckily, the MiniTool Video Converter can also work as an MPG to MP4 converter and the steps to convert a video file from MPG/MPEG to MP4 are the same as the steps to convert MP4 to MPEG.
Other Free MP4 to MPEG Converters
There are many free converters provided for both Windows and Mac users to convert MP4 to or from MPEG. You can open your browser to search for the right software. Then, you should learn a little about it; for instance, the performance, compatibility, stability, and security. After that, you should install the software on your computer properly and run it to start converting videos.
Here, I’d like to introduce 2 popular free MP4 to MPEG converters: FormatFactory and VLC; they can also be used as the MPEG/MPG to MP4 converters. Let’s see how to convert a video file by using these converters on Windows.
Convert Videos Using FormatFactory
How to convert MP4 to MPG using FormatFactory:
- Download the software.
- Double click on the setup file to start the installation.
- Follow the on-screen instructions to finish installing the converter.
- Run it and wait until you see the main interface.
- The Video column will be selected by default in the left pane.
- You should click -> AVI WMV MPG … under it. (the file types may be different) To convert MPG to MP4, you should click -> MP4.
- Select MPG from the drop-down menu after Output Format. You can also click on the Output Setting button to change advanced settings.
- Click on Add Files button to open the Please select files window.
- Navigate to the location where you saved the MP4 video.
- Select the file and click Open.
- Click on the Folder icon at the bottom or click on the down arrow on the left side of it & select Add Folder.
- Define a storage path for the converted files.
- Click Select Folder.
- Click on the OK button in the lower right corner.
- Click Start located at the top and wait for the conversion to finish.
Convert Videos Using VLC
The VLC converter is embedded in the VLC media player to help users convert files conveniently.
How to convert MPEG to MP4 using the VLC media player:
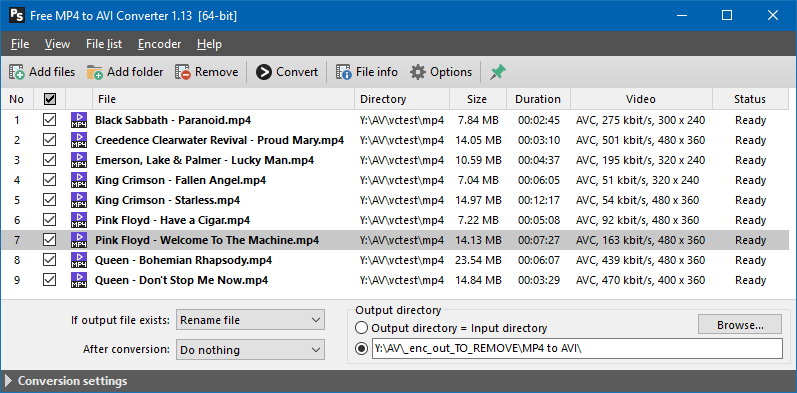
- Download and install the software properly on your device under guidance.
- Double click on the shortcut icon added to your PC desktop to run the VLC media player.
- Select Media from the top menu bar.
- Choose Convert / Save from the drop-down menu to show the Open Media window. You can also press Ctrl + R directly to open it.
- Click on the + Add button to open the Select one or multiple files window.
- Browse your drive and navigate to the target MPEG video file.
- Select it and click Open.
- Click on the Convert / Save button at the bottom.
- Look for the Settings section in the Convert window.
- Click on the down arrow after Profile to open the drop-down menu.
- Select the MP4 format you need: 264 + MP3 or H.265 + MP3.
- Move to the Destination section and click on the Browse button.
- Navigate to the folder where you’d like to keep the converted file.
- Give the file a new name and click Save.
- Click on the Start button and wait for the conversion to end.
MP4 to MPEG Converter Online
How to Search for MP4 to MPEG Converter
Not surprisingly, you can find a lot of free online converters on the internet.
- Open a browser on your computer. For instance, double click on the desktop icon of Google Chrome to open.
- Visit Google as you usually do.
- Type MP4 to MPG, MP4 to MPEG, MP4 to MPG converter, or MP4 to MPEG converter into the search box.
- Press Enter and the results will be shown to you within 1 second.
How to Convert Videos Online
- Click on any search result and you’ll be brought to the corresponding online converter.
- Upload the video file you want to convert: click on the corresponding button (Choose File, Choose Files, Browse, etc.) -> navigate to the file storage path -> select the target file and click Open.
- Select an output format: click on the down arrow to show the formats list -> select a format you need.
- Start file conversion: look for the Convert button that appeared just now and click on it.
- Wait for the conversion process to complete.
Some of the popular online converters for you to choose (the list is in no particular order):
- Etc.
Final Thoughts
There may be chances that you want to convert a file from one format to another, right? In this article, we introduced MP4, MPG, and MPEG to you at first. Then, we told you how to perform the conversion from MP4 to MPG (also known as MPEG) or vise versa by using MiniTool Video Converter. After that, we provided two other converter software that can also help you convert files. Finally, we showed you how to search for online converters and how to use them to convert step by step (some frequently used converters are listed).
- Part 1. Professional Way to Convert MPG to MP4 [Recommended]
- Part 2. How to Free Convert MPG to MP4 Online
- Part 3. Better Free Video Converter to Make the MPG to MP4 Conversion
- Part 4. Convert MPG to MP4 by Changing a Filename Extension
- Part 5. FAQs about Convert MPG to MP4
convert MPG/MPEG to MP4 with fast speed and high output image/sound quality.
- Convert AVCHD to MP4
- Convert MP4 to WAV
- Convert MP4 to WebM
- Convert MPG to MP4
- Convert SWF to MP4
- Convert MP4 to OGG
- Convert VOB to MP4
- Convert M3U8 to MP4
- Convert MP4 to MPEG
- Embed Subtitles into MP4
- MP4 Splitters
- Remove Audio from MP4
- Convert 3GP Videos to MP4
- Edit MP4 Files
- Convert AVI to MP4
- Convert MOD to MP4
- Convert MP4 to MKV
- Convert WMA to MP4
- Convert MP4 to WMV
MPG (MPEG) is one standard for video compression which can offer high compressed ratios without losing much of the video quality. Actually, there is no big difference between MPG and MPEG format. One main difference is that older versions of Windows require the three-letter file extension. In that case, MPEG is shortened to MPG. However, MPEG/MPG can’t be supported by many online video sharing sites and media players.
So it’s quite necessary to convert MPG or MPEG to a more popular video format like MP4. Do you know how to convert MPG to MP4? Actually, many free online video converters and professional ones can help you make the video conversion with ease. Here in this post, we will show you 3 simple ways to convert MPG/MPEG to MP4 effectively.
Guide List
1. Professional Way to Convert MPG to MP4 [Recommended]
Even though there are lots of free online MPG to MP4 converters offered on the internet can help you get the video conversion with ease, here in the first part, we like to recommend a professional MPG to MP4 converting software, Video Converter Ultimate for you. Because online MPG converters always have the file size limitation and free video converters may easily cause the quality loss.
Video Converter UltimateVideo Converter Ultimate is the best video and audio converting software which can convert MPG/MPEG to MP4 with fast speed and high output image/sound quality.
- Convert any video/audio like MPG, MP4, MOV, AVI, FLV, MP3, etc.
- Support 1080p/720p HD and 4K UHD video converting.
- Powerful editing features like Trim, Crop, Rotate, Effects, Enhance, 3D and more.
Step 1Double click the download button above and then follow the instructions to free install and run this professional MPG to MP4 video converting on your computer.
Step 2Click Add File to import the MPG or MPEG video(s) you want to convert to MP4. Here you are allowed to convert one or more MPG videos at a time.
Step 3Click Profile and then select MP4 as the output video format from the drop-down list. Then click on the Convert button to begin converting MPG to MP4.
After a while, the original MPG/MPEG video will be converted to MP4 with high quality. There won’t be any image or sound quality loss during the video conversion. And you can also use it to convert mpeg to MP3.
As you can see from above, this professional MPG to MP4 video converter is designed with many frequently-used editing functions. So before the final conversion, you are allowed to edit the MPG file, adjust effects, add your personal watermark or do other operations on it according to your need. You can free download it and have a try.
2. How to Free Convert MPG to MP4 Online
When you have the need to convert a video or audio file, you can find many free online converters offered there claiming that they can help you make the conversion easily. While with so many free MPG to MP4 converters, which one you should use? Here we sincerely recommend the famous Zamzar for you to free convert MPG to MP4 online.
Zamzaris one of the most popular online video/audio converting software. It provides you with a very simple way to make the video conversion from MPG to MP4.
Step 1Open your browser and go to the Zamzar official site. Here you can directly navigate to https://www.zamzar.com/convert/mpg-to-mp4/.
Step 2Click the Add Files button to upload the MPG video you want to convert. One thing you should know is that, the uploaded MPG file is limited to 150 MB.
Step 3Make sure the output video format is MP4 and then click on the Convert Now button to start the video conversion from MPG or MPEG to MP4.
You can also choose other MPG to MP4 converter online which are suitable for you.
3. Better Free Video Converter to Make the MPG to MP4 Conversion
With the free online MPG to MP4 converter above, you are not allowed to convert an MPG file over 150 MB. What’s more, the uploading and downloading process will waste too much time. Considering that, here we introduce you with a better free MPG to MP4 converting tool, Freemake Video Converter to help you free convert MPG to MP4.
Step 1Go to freemake.com to download Freemake Video Converter on your computer.

Step 2Run this free MPG to MP4 converter and then click Video load the MPG video you want to convert. It also carries some editing features for you to edit your video. You can use them from the Edit menu.
Step 3Choose convert to MP4 at the bottom part to start free converting MPG to MP4.
4. Convert MPG to MP4 by Changing a Filename Extension
As you might know, you can easily right-click to choose Rename and change the name to have a new MP4 extension. But, you will be reminded that the file might become unusable if you change a filename extension. Click Yes in the pop-up window if you want to change it.
If not, you can try the safe and effective FoneLab Video Converter Ultimate to fix your problem with ease.
5. FAQs about Convert MPG to MP4
How do I convert MPG to MP4 with VLC?
Open VLC on computer, click Add and select your files. Then click Convert/Save and choose MP4 from the list.
Is MP4 or MPG better?
mpg is a container, which has the actual video coded according to a codec and associated metadata. While MP4 is the video codec being used. Both of them are most commonly used for compressed video content with sound.
After reading this page, you can get 4 video converters including 2 free ones to help you convert videos from MPG to MP4 with ease. Whether you want to free convert MPG/MPEG to MP4, or output an MP4 file with exactly the original image/audio quality, you can find a suitable method here.
Video Converter UltimateVideo Converter Ultimate is the best video and audio converting software which can convert MPG/MPEG to MP4 with fast speed and high output image/sound quality.
- Convert any video/audio like MPG, MP4, MOV, AVI, FLV, MP3, etc.
- Support 1080p/720p HD and 4K UHD video converting.
- Powerful editing features like Trim, Crop, Rotate, Effects, Enhance, 3D and more.
Free Mpg To Mp4 Converter Mac
- Free & Professional Ways to Convert AVCHD to MP4
- [Solved] Professional & Free Online Ways to Convert MP4 to OGG
- [Solved] 2 Simple Ways to Convert MP4 to WAV