Here is the official Windows Media Player for Mac - Flip4Mac Studio. The original Windows Media Player for Mac has been ceased since 2006. Even though you can download it somewhere on the Internet, it doesn't work with your modern Mac OS X. Flip4Mac is currently the latest and official Windows Media Player for Mac.
- Windows Media Player. Windows Media Player is an application for Mac that allows you to open Windows Media files: WMA (Windows Media Audio) and WMV (Windows Media Video).
- Multimedia software for everyday use. Download YouTube videos or save them as MP3, track channel or playlist updates, convert between lossless audio formats, record helpful voice notes and much more.
Installing Windows Media Player is also easy with these steps: Step 1: Download and install Windows media player for Mac. Step 2: To watch a WMV file, just launch the media player on your Mac and select the WMV “File”, “Open” to choose the WMV file and click “OK” to load the movie. To play the video, click on the “Play” button. Windows Media Player is available for Windows-based devices. Use this table to find the right version of the Player for your system. (If you've got a Mac, you can download Windows Media Components for QuickTime to play Windows Media files.). Windows Media Player is an application for Mac that allows you to open Windows Media files: WMA (Windows Media Audio) and WMV (Windows Media Video). Multimedia software for everyday use. Download YouTube videos or save them as MP3, track channel or playlist updates, convert between lossless audio formats, record helpful voice notes and much more. Part 1: How to Merge WMV Video Files by using Filmora Video Editor. Without any doubt, Filmora Video Editor for Mac (or Filmora Video Editor for Windows) is very cost-effective when it comes to merging WMV video files. It's fully compatible with the format.WMV. You can freely import any WMV video clips and export the editted video in the WMV.
Windows Media Player was developed by Microsoft and has become the default video player when it comes to Windows in the minds of its users. It can operate not only on a desktop or laptop with Windows OS but also on Mobile devices and Pocket PC. This is a very common player that people are familiar with. Along the years of Windows Media Player development, this audio and video player for windows has provided a lot of features for its uses. It can now rip and burn music in an audio disc format or as a plain data such as mp3 cd playlists. Another thing it can do is to synchronize content with an mp3 player or with any mobile devices today.
Part 1. Windows Media Player for Mac Alternatives
#1. QuickTime
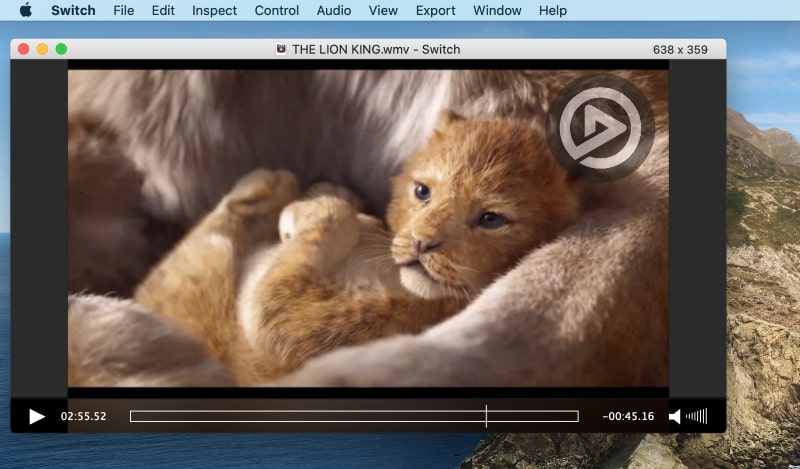
This is a multimedia player alternative of windows media player for Mac. Its Mac version is downloadable online and it is for free. Its version, the QuickTime is a multimedia platform that works on Mac and Windows OS. It can be used on mobile phones and digital camera. It lets you watch videos from the internet and some high definition movie trailers. It can play various multimedia formats and most of all it is very easy to use. However, as Mac native player, it only supports few video formats such as MOV, MP4 and few AVI codecs.
#2. VLC Media Player
VLC Player is a cross-platform player that is open source making it free to download from the internet. It can be used on multiple platforms such as the Mac, Windows, Solaris, Linux, Ubuntu and a lot more. VLC can play multiple video formats such as DVD, CD, VCD and audio formats. Its main features lies on its capability of playing everything for discs, streams, webcam and a lot more devices storing or using multimedia. It can play MPEG-2, DivX, MKV, WMV, MP3 and more. And most of all, it can do streaming and media conversion which is very great plus on media players these days. It also has a user environment that is easy to use.
Part 2. Recommend the Best Tool to Convert and Play Videos on Mac
iSkysoft iMedia Converter Deluxe for Mac is almost the option for you to play all video formats on your Mac. Though it can't directly play your videos, it's much more useful and comprehensive than a Windows Media Player alternative. It converts your videos to Mac supported formats with original quality as well as other 70 popular video formats. This easy-to-use and powerful converts helps you to covert your videos with an extermely fast speed. After conversion, you'll be able to enjoy the converted videos on your Mac easily.
iSkysoft iMedia Converter Deluxe for Mac
- It converts videos of almost all formats on your Mac, including AVI, MKV, MP4, MOV and much of camcorder videos;

- Converted videos can then be played on iPhone, iPod, iPad, Apple TV and all other multimedia devices;
- The coversion is extremely fast and brings zero quality loss to your video; Dumper wifi hack program.
- The application is fully compatible with Mac OS X 10.11 El Capitan.
people have downloaded it
3 Steps to Convert Videos on Your Mac with iSkysoft
Step 1: Add videos you want to convert to the programTo import videos, you can check the 'File' menu then choose 'Load Media Files' to browse your files. And you can also directly drag and drop your videos to save time.
Step 2: Choose output video format or output deviceNow you should down to the bottom tray and select the output format/device according to your need.
Step 3: Start conversionStart conversion by clicking 'Convert' button. A few seconds later, you can enjoy your video on Mac OS X (including El Capitan, Yosemite, Mavericks, Mountain Lion, Lion and Snow Leopard)
Tips: Questions about Windows Media Player for Mac
Microsoft has tried to develop Windows Media Player for mac and even for Solaris but has long since discontinued this venture. However, there are still Windows Media Player for Mac that can be downloaded for free online. Example of such multimedia player is the WPM9 which is said to be created for Mac OS X. Be warned though as some have claim this can be unstable.
Yet Windows Media Player for Mac OS has become a problem. And as more people patronized Mac, the need of Windows Media Player for Mac has grown. More and more people clamour to download an alternative of Windows Media Player and find solutions for their present dilemma as Mac users. Fortunately, there are alternatives that can provide a reliable Windows Media Player for Mac.
© Provided by Windows CentralReady to install Windows 10 on a PC using UEFI? Use these steps to create a compatible USB bootable media to perform this task.
When it comes the time to install a clean copy of Windows 10, you typically use a USB bootable media to start the computer and proceed with the 'Windows Setup' wizard. However, if you have a device that has a Unified Extensible Firmware Interface (UEFI), instead of the legacy Basic Input/Output System (BIOS), it's important to use the correct media that includes support for the motherboard firmware type. Hauppauge wintv 7 serial number.
You can use several methods to create a media to install Windows 10 from USB if you have a newer firmware type. For instance, you can use the Media Creation Tool to download the installation files onto a removable drive with support for both UEFI and legacy BIOS. Or, you can use third-party tools like Rufus that makes it easy to create an installation media with support for UEFI.
How To Install Windows To Mac
In this Windows 10 guide, we'll walk you through the steps to create a USB flash drive that includes UEFI support using the Microsoft Media Creation Tool and Rufus.
- How to create a Windows 10 UEFI boot media using Media Creation Tool
- How to create a Windows 10 UEFI boot media using Rufus tool
How to create a Windows 10 UEFI boot media using Media Creation Tool
How To Get Windows On Mac
If you have a machine using UEFI, you can use the Media Creation Tool to create a bootable USB media to perform a clean installation or in-place upgrade of the Microsoft OS.
To create a bootable media, connect a USB flash drive of at least 8GB of space, and use these steps:
- Open Windows 10 download page.
Under the 'Create Windows 10 installation media' section, click the Download tool now button to save the file.
© Provided by Windows Central- Double-click the MediaCreationToolxxxx.exe file to open the tool.
- Click the Accept button to agree to the Microsoft terms.
Select the Create installation media (USB flash drive, DVD, or ISO file) for another PC/mac-leopard-105-8-download-iso/. option.
© Provided by Windows Central- Click the Next button.
- (Optional) Clear the Use the recommended options for this PC option.
Select the correct language, architecture, and edition of Windows 10.
© Provided by Windows CentralQuick tip: If you'll be installing Windows 10 on multiple computers running 32-bit and 64-bit architectures, then use the 'Architecture' drop-down menu and select the Both option.
- Click the Next button.
Select the USB flash drive option.
© Provided by Windows Central- Click the Next button
/iso-mac-os-901-download/. Select the removable drive from the list. (If you don't see the drive, click the Refresh drive list option.)
© Provided by Windows Central- Click the Next button.
- Click the Finish button.
Once you complete the steps, the tool will download the required files and create a bootable USB flash drive with the Windows 10 installation files with support for UEFI and BIOS.
How to create a Windows 10 UEFI boot media using Rufus tool
Alternatively, you can also use Rufus to create an installation media with UEFI support using an existing ISO file. Or you can also use the tool to download the Windows 10 files from the Microsoft servers and then create the bootable flash media.
Creating boot media with Windows 10 ISO
To create a bootable media using an existing Windows 10 ISO file, connect a USB flash drive of at least 8GB of space, and use these steps:
How To Download Windows Media On Mac Windows 10
- Open Rufus download page.
Under the 'Download' section, click the latest release and save the file on your device.
© Provided by Windows Central- Double-click the Rufus-x.x.exe file to launch the tool.
- Under the 'Device' section, select the USB flash drive with at least 8GB of space.
- Under the 'Boot selection' section, click the Select button on the right side.
- Select the Windows 10 ISO file from its folder location.
- Click the Open button.
- Use the 'Image option' drop-down menu to select the Standard Windows installation option.
- Use the 'Partition scheme' drop-down menu to select the GPT option.
Use the 'Target system' drop-down menu to select the UEFI (non CSM) option. Neo geo rom kof 98.
© Provided by Windows CentralUnder the 'Show Advanced drive properties' section, leave the default settings.
© Provided by Windows CentralUnder the 'Volume label' field, enter a descriptive name for the drive — for example, 'win10_2004_usb.'
© Provided by Windows Central- Under the 'File system' and 'Cluster size' section, leave the default settings.
- Click the Show advanced format options button.
- Select the 'Quick format' and 'Create extended label and icon files' options.
- Click the Start button.
- Click the OK button to confirm.
- Click the Close button.
After you complete the steps, the tool will create a bootable USB flash drive to install Windows 10 on a UEFI device with the image that you provided.
Creating boot media downloading Windows 10 ISO
If a Windows 10 ISO file isn't available, you can use Rufus to download the ISO from the Microsoft servers and create the bootable USB flash media.
To create an installation media, connect a USB flash drive of at least 8GB of space, and use these steps:
- Open Rufus download page.
Under the 'Download' section, click the latest release of the tool to save the file on the computer.
© Provided by Windows Central- Double-click the Rufus-x.x.exe file to launch the tool.
- Under the 'Device' section, select the USB flash drive with at least 8GB of space.
Under the 'Boot selection' section, click the arrow button next to the 'Select' option, and choose the Download option.
© Provided by Windows Central- Click the now available Download button.
- Use the 'Version' drop-down menu and select Windows 10.
- Click the Continue button.
- Select the 20H1 (Build 19041.264 - 2020.05) option to download the Windows 10 May 2020 Update.
- Click the Continue button.
- Use the 'Edition' drop-down menu and select the Windows 10 Home/Pro option.
- Click the Continue button.
Use the 'Language' drop-down menu and select your installation language.
Quick note: If you're in the United States, you should select 'English' instead of 'English International.'
- Click the Continue button.
Use the 'Architecture' drop-down menu and select the 32-bit or 64-bit (recommended).
Quick tip: You can find out the architecture of your device on Settings >System >About, under Device specifications.
Click the Download button.
© Provided by Windows Central- Select a folder location to temporarily download the ISO file from the Microsoft servers.
- Click the Save button.
- Use the 'Image option' drop-down menu to select the Standard Windows installation option.
- Use the 'Partition scheme' drop-down menu to select the GPT option.
Use the 'Target system' drop-down menu to select the UEFI (non CSM) option.
© Provided by Windows Central- Under the 'Show Advanced drive properties' section, leave the default settings.
- Under the 'Volume label' field, enter a descriptive name for the drive — for example, 'win10_2004_usb.'
- Under the 'File system' and 'Cluster size' section, leave the default settings.
- Click the Show advanced format options button.
- Select the 'Quick format' and 'Create extended label and icon files' options.
- Click the Start button.
- Click the OK button to confirm.
- Click the Close button.
Once you complete the steps, Rufus will run the script to download the Windows 10 ISO file from the Microsoft servers. Then, it'll use that ISO to create a bootable media, which you can then use to install Windows 10 on computers using UEFI.
Wmv For Mac Free Download
How To Download Windows Media Player On Mac
How To Download Wmv Files On Mac
When you have the USB bootable media with support for UEFI systems, you can use to start your device to perform an in-place upgrade or clean installation of Windows 10.
More Windows 10 resources
How To Download Wmv On Mac Laptop
For more helpful articles, coverage, and answers to common questions about Windows 10, visit the following resources: