- What Is The Best Free Screen Capture Software For Mac
- What Is The Best Free Screen Recorder For Mac
- Mac Os Video Screen Capture
- Free Screen Capture For Mac
As another best free screen recorder for Mac, Screenflick is popular all over the world. A simple user interface helps you be more efficient to start recording tasks. Built with a smart recording engine, it lets you capture screen and audio with the highest quality and resolution. AnyMP4 Screen Recorder. AnyMP4 Screen Recorder is a powerful app to record screen and audio for Mac and Windows users. Ezcap video grabber software for mac. It can record any kind of screen on the computer like online videos, games, Skype calls, Podcast, online conference, webcam videos, webinars, lectures and more. Best Free Video Compressor For Windows & Mac. Best Free Video Quality Enhancer (Online & Software) 3. XSplit Gamecaster. Gamecaster, which was developed by XSplit, is a screen recorder software that you can use. With Gamecaster you will be able to record or stream with just a few clicks. Screen Recorder Robot Lite. Talk about a Mac screen recorder with audio, and one of the first names that come to mind is the Screen Recorder Robot Lite. Since this falls under the free software list, it does not require any monthly or yearly subscription to keep the services going on in your computer system.
Use the Screenshot toolbar
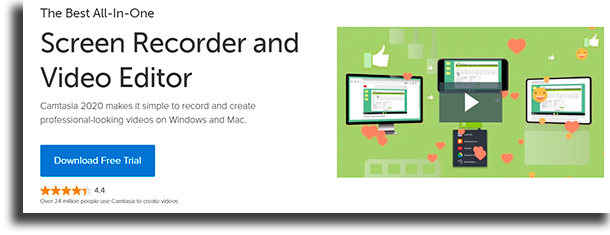
To view the Screenshot toolbar, press these three keys together: Shift, Command, and 5. You will see onscreen controls for recording the entire screen, recording a selected portion of the screen, or capturing a still image of your screen: Filmora mac crack 8 3 5.

Record the entire screen
- Click in the onscreen controls. Your pointer changes to a camera .
- Click any screen to start recording that screen, or click Record in the onscreen controls.
- To stop recording, click in the menu bar. Or press Command-Control-Esc (Escape).
- Use the thumbnail to trim, share, save, or take other actions.
Record a selected portion of the screen
- Click in the onscreen controls.
- Drag to select an area of the screen to record. To move the entire selection, drag from within the selection.
- To start recording, click Record in the onscreen controls.
- To stop recording, click in the menu bar. Or press Command-Control-Esc (Escape).
- Use the thumbnail to trim, share, save, or take other actions.
Trim, share, and save
After you stop recording, a thumbnail of the video appears briefly in the lower-right corner of your screen.
- Take no action or swipe the thumbnail to the right and the recording is automatically saved.
- Click the thumbnail to open the recording. You can then click to trim the recording, or click to share it.
- Drag the thumbnail to move the recording to another location, such as to a document, an email, a Finder window, or the Trash.
- Control-click the thumbnail for more options. For example, you can change the save location, open the recording in an app, or delete the recording without saving it.
Change the settings
What Is The Best Free Screen Capture Software For Mac
Click Options in the onscreen controls to change these settings:
- Save to: Choose where your recordings are automatically saved, such as Desktop, Documents, or Clipboard.
- Timer: Choose when to begin recording: immediately, 5 seconds, or 10 seconds after you click to record.
- Microphone: To record your voice or other audio along with your recording, choose a microphone.
- Show Floating Thumbnail: Choose whether to show the thumbnail.
- Remember Last Selection: Choose whether to default to the selections you made the last time you used this tool.
- Show Mouse Clicks: Choose whether to show a black circle around your pointer when you click in the recording.
Use QuickTime Player
- Open QuickTime Player from your Applications folder, then choose File > New Screen Recording from the menu bar. You will then see either the onscreen controls described above or the Screen Recording window described below.
- Before starting your recording, you can click the arrow next to to change the recording settings:
- To record your voice or other audio with the screen recording, choose a microphone. To monitor that audio during recording, adjust the volume slider. If you get audio feedback, lower the volume or use headphones with a microphone.
- To show a black circle around your pointer when you click, choose Show Mouse Clicks in Recording.
- To record your voice or other audio with the screen recording, choose a microphone. To monitor that audio during recording, adjust the volume slider. If you get audio feedback, lower the volume or use headphones with a microphone.
- To start recording, click and then take one of these actions:
- Click anywhere on the screen to begin recording the entire screen.
- Or drag to select an area to record, then click Start Recording within that area.
- To stop recording, click in the menu bar, or press Command-Control-Esc (Escape).
- After you stop recording, QuickTime Player automatically opens the recording. You can now play, edit, or share the recording.
Learn more
- The Screenshot toolbar is available in macOS Mojave or later.
- When saving your recording automatically, your Mac uses the name ”Screen Recording date at time.mov”.
- To cancel making a recording, press the Esc key before clicking to record.
- You can open screen recordings with QuickTime Player, iMovie, and other apps that can edit or view videos.
- Some apps might not let you record their windows.
- Learn how to record the screen on your iPhone, iPad, or iPod touch.
With so many screen recording tools on the internet, which one supports 4K UHD or 1080p HD video recording? It’s not easy to choose a right HD screen recorder for your computer. Here we have listed top 5 4K UHD or 1080p HD screen recorders with basic information, and you can pick your desired one to capture screen activities on your Windows or Mac.
Top 1. Aiseesoft Screen Recorder – Best 4K UHD/1080p HD Video and Audio Recorder
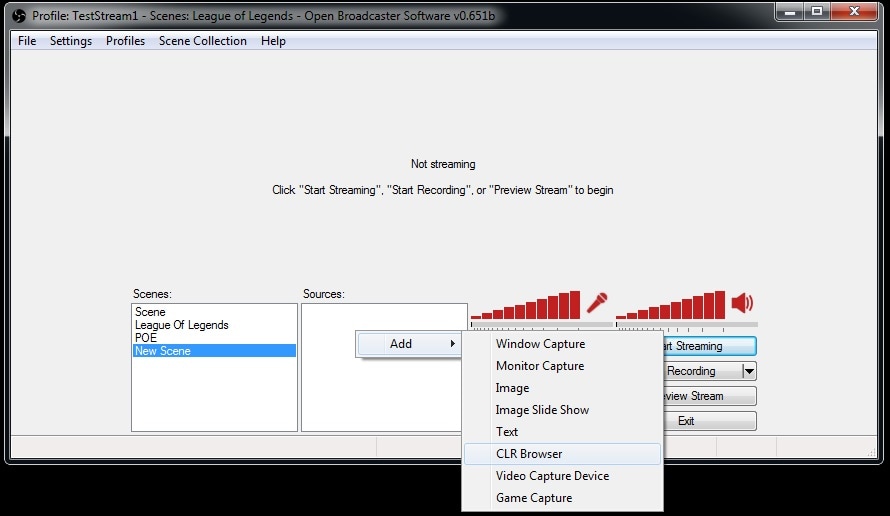
To record HD screen on your Windows or Mac, you need a professional HD screen recorder. Aiseesoft Screen Recorder is our first recommendation to meet your HD screencasting needs. It enables you to record your screen in HD and save your screencasts in any popular high-resolution format. This HD recording software also lets you edit video, take snapshots or draw new labels to the output file while recording. Follow our simple instructions to record HD video the right way.
- Record any screen activity in HD quality.
- Support 4K UHD or 1080p HD video recording with no watermark.
- Advanced hardware acceleration technology to record videos with low CPU, GPU and RAM.
- Powerful recording/editing features and output captured content in any popular format.
- Compatible with both Windows and Mac.
Steps to Record Screen Activities
Step 1 Based on your computer operating system, choose the right version to download and install. Then, launch this HD screen recorder on your computer.
Step 2 On the main interface, select the Video Recorder mode to capture the screen activity in HD quality.
Step 3 You can capture the screen in full screen or specific area. Also, you can grab the system sound, your voice or both while recording the screen.
Step 4 Click the REC button to start the screen recording process. And hit on the Stop button to end the recording. After that, you can preview the recorded video, and decide to save it or re-record the screen again.
Apart from recording the screen activities on your computer, you can also use it to record Livestorm meetings, schedule a screen or audio recording, save the gameplay, grab the streaming music, and more.
Top 2. OBS Studio
OBS Studio is the popular screen recorder for gamers, which provides various options for recording 1080p videos, broadcasting, podcasting and live streaming. As an open source screen recorder, OBS can help you make the video recordings on Windows, Mac and Linux. You are able to capture your computer screen, or record video and audio from webcam and microphone. After recording, your are able to stream to YouTube Live, Facebook Live, Twitch, Hitbox, and more.
Part 3. Adjust iCloud Photo Library to Fix Image Capture Not Working
ShareX is also an open source screen recorder which enables you to grab still screen activity and capture video with full screen, specific window or customized area. It can also capture an entire scrolling webpage, capture and identify text via OCR, and even capture your screen according to a schedule. Another of its best features is that it carries an “Automated Capture” feature for screen recordings. And you are allowed to upload recordings to YouTube or other social media sites.
Top 4. Bandicam Screen Recorder

Bandicam Screen Recorder is a great choice for superb 4K UHD and higher fps video recording. It guarantees that it has the capability to capture 4K Ultra HD video up to 3840x2160. It supports 3 main recording modes including game, screen and device and is compatible with many codec and encoding options. Also, it provides you with the real-time drawing feature while screencasting. You need to note that the free version only allows you to capture a 10-minute video with watermark. You have to pay for $39 to get rid of the watermark and time limit.
Top 5. Screencast-O-Matic
What Is The Best Free Screen Recorder For Mac
Top 5. Screencast-O-Matic
Screencast-O-Matic is a browser-based free screen recorder which allows you to capture computer screen and webcam at the same time. This free screen recorder only enables you to record a 15-minute video. While recording, you are able to cut your recorded clips and add captions. After finishing recording, you can save them to your desktop, YouTube or the cloud, or share a video link. Screencast-O-Matic also provides you with paid Windows and Mac version with more functions.
FAQs of HD Screen Recorder
What is HD?
Mac Os Video Screen Capture
HD refers to the resolution of the original HD TVs that first came around. There were a few, but the most basic was 1280 x 720 pixels, or more commonly called 720p.
What does Full HD mean?
Full HD is the real HD, and displays with this resolution pack in about 2 million pixels. That's twice as much as HD. Full HD measures at measures 1,920 x 1,080 pixels, often referred to as 1080p. Full HD is the typical resolution for Blu-Ray discs, digital television, and most high-def videos found on YouTube, Hulu, and so on.
How do I record Mac screen?

You can record the screen activity on your Mac with QuickTime Player. For HD screen recording, you have to turn to a professional HD screen recorder like Aiseesoft Screen Recorder. It provides the easiest and professional way to record your Mac screen with high quality.
What is the best screen recorder app for Android?
Free Screen Capture For Mac
There are multiple screen recorder apps for Android phones. These Android screen recorders have their own advantages and disadvantages and it is not an easy thing to find a proper one. You can check the list of Top 8 Screen Recorder Apps for Android Phone to get the detailed information.
Conclusion
In this post, we make a list of top 5 HD screen recorders for you to choose from. You can know about the basic information of each recording tool and then just pick a suitable one to create your HD screen recordings.
What do you think of this post?
Excellent
Rating: 4.9 / 5 (based on 71 votes)Follow Us on
- Full Guide to Record Desktop Screen with Video and Audio on Computer
How to record your computer screen with video and audio? Here is the step-by-step guide to use the easiest screen recorder to make the recording on computer.
- 10 Best HD Audio Recorders Including Software and Hardware
We identify and provide reviews of the best HD audio recorder software and hardware for you to capture and make high quality music and audio files simply.
- 10 Best Voice Recording Apps for MacBook Pro/Air/iMac and More
Here we are highlighting the top 10 best voice recorder apps for Mac that are simple to use and allow you to easily capture your voice with a MacBook or other Mac machines.